
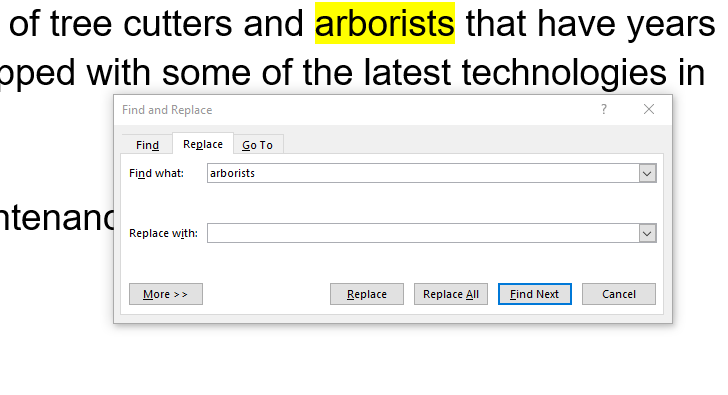
- #Microsoft word find and replace enters how to#
- #Microsoft word find and replace enters upgrade#
- #Microsoft word find and replace enters software#
- #Microsoft word find and replace enters code#
Details: When the user enters a search term into the input field, the results are listed in the overlay.
#Microsoft word find and replace enters how to#
Click the More button, if it is available. How to Find and Replace Text in Microsoft Word. If you are using a later version of Word, press Ctrl+H to display the Find and Replace dialog box, then click the Find tab. It includes Classic Menu for Word, Excel, PowerPoint, Access and Outlook 2007. Word displays the Find tab of the Find and Replace dialog box. It includes Classic Menu for Word, Excel, PowerPoint, OneNote, Outlook, Publisher, Access, InfoPath, Visio and Project 2010, 2013, 2016, 2019 and 365. Details: To get started, just open up the Find and Replace window, click More to expand. Easy to show or hide the classic menus, toolbars and ribbon tabs How to Find and Replace Formatting in Microsoft Word and Excel. First, I’ll give you a list of Word’s built-in codes, which you can use in Microsoft Word’s Find and Replace dialog (Edit/Replace).Easy to find any command items you want to process.Without any training or tutorials after upgrading, users can work with Office 2007/2010/2013/2016 immediately.All new features and commands of Office 2007, 2010, 2013, 2016, 2019 and 365 have been added to the menus and toolbars.
#Microsoft word find and replace enters upgrade#
The classic view helps the people to smoothly upgrade to the latest version of Office, and work with Office 2007/2010/2013/2016 as if it were Office 2003 (and 2002, 2000). It brings back the classic menus and toolbars to Microsoft Office (includes Word) 2007, 2010, 2013, 2016, 2019 and 365.
#Microsoft word find and replace enters software#
The software Classic Menu for Office is designed for the people who are accustomed to the old interface of Microsoft Office 2003, XP (2002) and 2000.
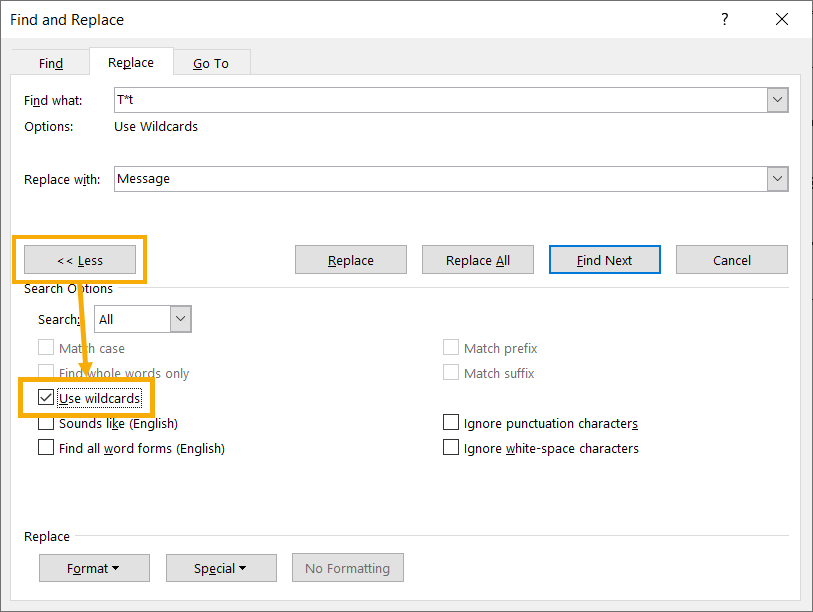
Features and Commands List of Word 2010.The toolbars like in word 2003/XP(2002)/2000, a drop-down menu will appearĪnd then you can seet the " Find" and " Replace" obviously at the bottom of the anymore, now it's just Apple, Inc, and every reference you have to OS X needs to be replaced to macOS. Under the Menus tab, click the Edit menu in Your company just updated its nameit's not Apple Computer, Inc. If you are using Classic Menu for Office: Word confirms the task but makes no replacement (Figure D). It seems not obvious to find out Find and Replace on the Ribbon. Use the Special button to enter only one Paragraph Mark (Figure C). Object, ByVal e As System.EventArgs) Handles Button1.Click. Private Sub Button1Click ( ByVal sender As System.
#Microsoft word find and replace enters code#
Click theĮditing item, a popup menu will appear and now you can see the " Find"Īnd " Replace" items at the top of the box. Here is the code sample: Find and Replace within a Word document in VB.NET: Imports Word. The furthest right of the group is the " Editing" options. Go to the " Home" tab menu on the Ribbon of Microsoft Word 2007/2010/2013, at

One or more occurrences of a character or “bot” and “boot.” Lck finds “lock” and “luck” but not “lack” or “lick.”Įxactly n occurrences of a character or expressionĪt least n occurrences of a character or expressionĪ range of occurrences of a character or expression Stck finds “stick” and “stuck” but not “stack.”Īny single character except characters in the range inside the brackets Use the following wildcard cheat sheet to refine your searches: To findĪny single character except the characters inside the brackets

In this tutorial, we look at how to use the wildcard option in the File and Replace menu to replace text in your MS Word documents.įor example, the asterisk (*) wildcard searches for a string of characters (for example, “f*g” finds “fog” and “frog”).


 0 kommentar(er)
0 kommentar(er)
